you know this how to unlock iPhone without passcode
আপনি যদি আপনার আইফোন পাসকোড ভুলে যান
আপনার আইফোন পাসকোড ভুলে গেছেন? আপনার আইফোনকে কীভাবে পুনরুদ্ধার মোডে আনতে হয় তা জানুন যাতে আপনি এটি মুছে ফেলতে পারেন এবং আবার সেট আপ করতে পারেন৷
আপনি যদি আপনার iPhone লক স্ক্রিনে অনেকবার ভুল পাসকোড প্রবেশ করেন, তাহলে একটি সতর্কতা আপনাকে জানাবে যে আপনার iPhone অক্ষম করা হয়েছে৷ আপনি আবার চেষ্টা করার সময় যদি আপনার পাসকোড মনে না রাখতে পারেন, তাহলে আপনার iPhone পুনরুদ্ধার মোডে রাখতে আপনাকে একটি কম্পিউটার ব্যবহার করতে হবে। এই প্রক্রিয়াটি আপনার পাসকোড সহ আপনার ডেটা এবং সেটিংস মুছে দেয়, আপনাকে আবার আপনার iPhone সেট আপ করার অ্যাক্সেস দেয়৷
আপনি আপনার iPhone মুছে ফেলার পরে, আপনি ব্যাকআপ থেকে আপনার ডেটা এবং সেটিংস পুনরুদ্ধার করতে পারেন৷ আপনি যদি আপনার আইফোনের ব্যাকআপ না নিয়ে থাকেন তবে আপনি এটিকে একটি নতুন ডিভাইস হিসাবে সেট আপ করতে পারেন এবং তারপরে আপনার iCloud এ থাকা যেকোনো ডেটা ডাউনলোড করতে পারেন।
ধাপ 1: নিশ্চিত করুন যে আপনার একটি কম্পিউটার আছে (ম্যাক বা পিসি)
এই প্রক্রিয়াটির জন্য একটি ম্যাক বা পিসি প্রয়োজন। আপনি যদি একটি পিসি ব্যবহার করেন তবে নিশ্চিত করুন যে এটিতে Windows 8 বা তার পরের সংস্করণ রয়েছে এবং iTunes ইনস্টল করা আছে। আপনার আইফোনটিকে কম্পিউটারের সাথে সংযুক্ত করতে আপনার আইফোনের সাথে আসা তারের বা অন্য একটি সামঞ্জস্যপূর্ণ তারেরও প্রয়োজন৷
আপনার যদি কম্পিউটার না থাকে এবং আপনি একটি ধার নিতে না পারেন, তাহলে আপনাকে সাহায্যের জন্য অ্যাপল রিটেল স্টোর বা অ্যাপল অনুমোদিত পরিষেবা প্রদানকারীর কাছে যেতে হবে।
ধাপ 2: আপনার আইফোন বন্ধ করুন
1- আপনার আইফোন কম্পিউটার থেকে সংযুক্ত থাকলে তা আনপ্লাগ করুন।
2- আপনার আইফোন মডেলের পদ্ধতি ব্যবহার করে আপনার আইফোন বন্ধ করুন:
iPhone X বা তার পরের, iPhone SE (2য় প্রজন্ম), iPhone 8, এবং iPhone 8 Plus: পাওয়ার অফ স্লাইডার না আসা পর্যন্ত সাইড বোতাম এবং ভলিউম ডাউন বোতাম দুটোই টিপুন এবং ধরে রাখুন৷
iPhone 7 এবং iPhone 7 Plus: পাওয়ার অফ স্লাইডার প্রদর্শিত না হওয়া পর্যন্ত সাইড বোতাম টিপুন এবং ধরে রাখুন
iPhone SE (1st জেনারেশন), এবং iPhone 6s এবং তার আগের: পাওয়ার অফ স্লাইডার না আসা পর্যন্ত সাইড (বা টপ) বোতাম টিপুন এবং ধরে রাখুন।
3- আপনার আইফোন বন্ধ করতে স্লাইডারটি টেনে আনুন, তারপর এটি সম্পূর্ণরূপে বন্ধ হয়ে গেছে তা নিশ্চিত করতে এক মিনিট অপেক্ষা করুন৷
ধাপ 3: আপনার আইফোনকে রিকভারি মোডে রাখুন
1- আপনার আইফোনের বোতামটি খুঁজে বের করে প্রস্তুত হন যা আপনাকে পরবর্তী ধাপে ধরে রাখতে হবে:
iPhone X বা তার পরে, iPhone SE (2nd প্রজন্ম), iPhone 8, এবং iPhone 8 Plus সাইড বোতাম ব্যবহার করে।
iPhone 7 এবং iPhone 7 Plus ভলিউম ডাউন বোতাম ব্যবহার করে
iPhone SE (1st প্রজন্ম), এবং iPhone 6s এবং তার আগের হোম বোতাম ব্যবহার করে
2- অবিলম্বে কম্পিউটারে আপনার iPhone সংযোগ করার সময় আপনার iPhone এর জন্য সঠিক বোতাম টিপুন এবং ধরে রাখুন৷ বোতামটি ছেড়ে দেবেন না।
3- যতক্ষণ না আপনি আপনার iPhone এ রিকভারি মোড স্ক্রীন দেখতে পাচ্ছেন ততক্ষণ বোতামটি ধরে রাখুন, তারপর ছেড়ে দিন।
আপনি যদি পাসকোড স্ক্রীন দেখতে পান, তাহলে আপনাকে আপনার আইফোন বন্ধ করে আবার শুরু করতে হবে।
আপনি যদি আপনার আইফোনটিকে রিকভারি মোড স্ক্রীন দেখাতে না পারেন এবং আপনার সাহায্যের প্রয়োজন হয়, তাহলে Apple সাপোর্টের সাথে যোগাযোগ করুন।
ধাপ 4: আপনার আইফোন পুনরুদ্ধার করুন
1- আপনার আইফোনটি ফাইন্ডারে বা আইটিউনস-এ যে কম্পিউটারের সাথে এটি সংযুক্ত রয়েছে সেটির সন্ধান করুন। (আপনার সংযুক্ত আইফোনটি কীভাবে খুঁজে পাবেন তা জানুন।)
2- আপনি পুনরুদ্ধার বা আপডেট করার বিকল্পটি দেখতে পেলে পুনরুদ্ধার চয়ন করুন। আপনার কম্পিউটার আপনার আইফোনের জন্য সফ্টওয়্যার ডাউনলোড করে এবং পুনরুদ্ধার প্রক্রিয়া শুরু করে।
যদি ডাউনলোডে 15 মিনিটের বেশি সময় লাগে এবং আপনার ডিভাইস রিকভারি মোড স্ক্রীন থেকে বেরিয়ে আসে, তাহলে ডাউনলোড শেষ হতে দিন, তারপর আপনার iPhone বন্ধ করুন এবং আবার শুরু করুন।
3- প্রক্রিয়া শেষ হওয়ার জন্য অপেক্ষা করুন।
4- কম্পিউটার থেকে আপনার আইপ্যাড সংযোগ বিচ্ছিন্ন করুন, তারপর সেট আপ করুন এবং আপনার আইপ্যাড ব্যবহার করুন৷
You know this how to unlock iPad without passcode
আপনি যদি আপনার আইপ্যাড পাসকোড ভুলে যান
আপনার আইপ্যাড পাসকোড ভুলে গেছেন? কিভাবে আপনার iPad পুনরুদ্ধার মোডে আনতে হয় তা জানুন যাতে আপনি এটি মুছে ফেলতে পারেন এবং আবার সেট আপ করতে পারেন।
আপনি যদি আপনার iPad লক স্ক্রিনে অনেকবার ভুল পাসকোড প্রবেশ করেন, তাহলে একটি সতর্কতা আপনাকে জানাবে যে আপনার iPad অক্ষম করা হয়েছে। আপনি আবার চেষ্টা করার সময় যদি আপনার পাসকোড মনে না রাখতে পারেন, তাহলে আপনার আইপ্যাডকে রিকভারি মোডে রাখতে আপনাকে একটি কম্পিউটার ব্যবহার করতে হবে। এই প্রক্রিয়াটি আপনার পাসকোড সহ আপনার ডেটা এবং সেটিংস মুছে দেয়, আপনাকে আবার আপনার iPad সেট আপ করার অ্যাক্সেস দেয়৷
আপনি আপনার iPad মুছে ফেলার পরে, আপনি ব্যাকআপ থেকে আপনার ডেটা এবং সেটিংস পুনরুদ্ধার করতে পারেন৷ আপনি যদি আপনার আইপ্যাড ব্যাক আপ না করে থাকেন তবে আপনি এটিকে একটি নতুন ডিভাইস হিসাবে সেট আপ করতে পারেন এবং তারপরে আপনার iCloud এ থাকা যেকোনো ডেটা ডাউনলোড করতে পারেন।
ধাপ 1: নিশ্চিত করুন যে আপনার একটি কম্পিউটার আছে (ম্যাক বা পিসি)
এই প্রক্রিয়াটির জন্য একটি ম্যাক বা পিসি প্রয়োজন। আপনি যদি একটি পিসি ব্যবহার করেন, তাহলে নিশ্চিত করুন যে এতে Windows 8 বা তার পরের সংস্করণ আছে এবং iTunes ইনস্টল করা আছে। আপনার আইপ্যাডকে কম্পিউটারের সাথে সংযুক্ত করতে আপনার আইপ্যাডের সাথে আসা তারের বা অন্য একটি সামঞ্জস্যপূর্ণ তারেরও প্রয়োজন৷
আপনার যদি কম্পিউটার না থাকে এবং আপনি একটি ধার নিতে না পারেন, তাহলে আপনাকে সাহায্যের জন্য অ্যাপল স্টোর বা অ্যাপল অনুমোদিত পরিষেবা প্রদানকারীর কাছে যেতে হবে।
ধাপ 2: আপনার আইপ্যাড বন্ধ করুন
1- আপনার আইপ্যাড কম্পিউটার থেকে সংযুক্ত থাকলে তা আনপ্লাগ করুন।
2- আপনার আইপ্যাড মডেলের পদ্ধতি ব্যবহার করে আপনার আইপ্যাড বন্ধ করুন:
যদি আপনার আইপ্যাডে একটি হোম বোতাম না থাকে: পাওয়ার অফ স্লাইডার প্রদর্শিত না হওয়া পর্যন্ত একই সময়ে ভলিউম বোতামগুলির একটি এবং উপরের বোতামটি টিপুন এবং ধরে রাখুন৷
যদি আপনার আইপ্যাডে একটি হোম বোতাম থাকে: পাওয়ার অফ স্লাইডার প্রদর্শিত না হওয়া পর্যন্ত উপরের বোতামটি টিপুন এবং ধরে রাখুন৷
3- আপনার আইপ্যাড বন্ধ করতে স্লাইডারটি টেনে আনুন, তারপর এটি সম্পূর্ণরূপে বন্ধ হয়েছে তা নিশ্চিত করতে এক মিনিট অপেক্ষা করুন৷
ধাপ 3: আপনার আইপ্যাডকে রিকভারি মোডে রাখুন
1- আপনার আইপ্যাডে বোতামটি খুঁজে বের করে প্রস্তুত হন যা আপনাকে পরবর্তী ধাপে ধরে রাখতে হবে:
যে আইপ্যাড মডেলগুলিতে হোম বোতাম নেই তারা উপরের বোতামটি ব্যবহার করে।
যে আইপ্যাড মডেলগুলিতে হোম বোতাম রয়েছে তারা হোম বোতাম ব্যবহার করে।
2- অবিলম্বে কম্পিউটারে আপনার iPad সংযোগ করার সময় আপনার iPad এর জন্য সঠিক বোতাম টিপুন এবং ধরে রাখুন। বোতামটি ছেড়ে দেবেন না।
3- আপনার আইপ্যাডে রিকভারি মোড স্ক্রীন না দেখা পর্যন্ত বোতামটি ধরে রাখুন, তারপর ছেড়ে দিন।
আপনি যদি পাসকোড স্ক্রীন দেখতে পান, তাহলে আপনাকে আপনার আইপ্যাড বন্ধ করে আবার শুরু করতে হবে।
আপনি যদি রিকভারি মোড স্ক্রীন দেখাতে আপনার iPad পেতে না পারেন এবং আপনার সাহায্যের প্রয়োজন হয়, Apple সাপোর্টের সাথে যোগাযোগ করুন।
ধাপ 4: আপনার আইপ্যাড পুনরুদ্ধার করুন
1- আপনার আইপ্যাডটি ফাইন্ডারে বা আইটিউনসে যে কম্পিউটারের সাথে এটি সংযুক্ত রয়েছে সেটিকে সনাক্ত করুন৷ (আপনার সংযুক্ত আইপ্যাড কীভাবে খুঁজে পাবেন তা জানুন।)
2- আপনি পুনরুদ্ধার বা আপডেট করার বিকল্পটি দেখতে পেলে পুনরুদ্ধার চয়ন করুন৷ আপনার কম্পিউটার আপনার আইপ্যাডের জন্য সফ্টওয়্যার ডাউনলোড করে এবং পুনরুদ্ধার প্রক্রিয়া শুরু করে। যদি ডাউনলোডে 15 মিনিটের বেশি সময় লাগে এবং আপনার ডিভাইস রিকভারি মোড স্ক্রীন থেকে বেরিয়ে আসে, তাহলে ডাউনলোড শেষ হতে দিন, তারপর আপনার iPad বন্ধ করুন এবং আবার শুরু করুন।
3- প্রক্রিয়া শেষ হওয়ার জন্য অপেক্ষা করুন।
4- কম্পিউটার থেকে আপনার আইপ্যাড সংযোগ বিচ্ছিন্ন করুন, তারপর সেট আপ করুন এবং আপনার আইপ্যাড ব্যবহার করুন৷
you know this how to unlock iPod without passcode
আপনি যদি আপনার আইপড টাচ পাসকোড ভুলে যান
আপনার আইপড টাচ পাসকোড ভুলে গেছেন? কীভাবে আপনার iPod টাচকে পুনরুদ্ধার মোডে আনতে হয় তা শিখুন যাতে আপনি এটি মুছে ফেলতে পারেন এবং আবার সেট আপ করতে পারেন৷
আপনি যদি আপনার iPod touch লক স্ক্রিনে অনেকবার ভুল পাসকোড প্রবেশ করেন, তাহলে একটি সতর্কতা আপনাকে জানাবে যে আপনার iPod touch নিষ্ক্রিয় করা হয়েছে৷ আপনি আবার চেষ্টা করার সময় যদি আপনার পাসকোড মনে না রাখতে পারেন, তাহলে আপনার iPod টাচকে রিকভারি মোডে রাখতে আপনাকে একটি কম্পিউটার ব্যবহার করতে হবে। এই প্রক্রিয়াটি আপনার পাসকোড সহ আপনার ডেটা এবং সেটিংস মুছে দেয়, আপনাকে আবার আপনার iPod টাচ সেট আপ করার অ্যাক্সেস দেয়৷
আপনি আপনার iPod টাচ মুছে ফেলার পরে, আপনি ব্যাকআপ থেকে আপনার ডেটা এবং সেটিংস পুনরুদ্ধার করতে পারেন৷ আপনি যদি আপনার iPod টাচ ব্যাক আপ না করে থাকেন তবে আপনি এটিকে একটি নতুন ডিভাইস হিসাবে সেট আপ করতে পারেন এবং তারপরে আপনার iCloud এ থাকা যেকোনো ডেটা ডাউনলোড করতে পারেন।
ধাপ 1: নিশ্চিত করুন যে আপনার একটি কম্পিউটার আছে (ম্যাক বা পিসি)
এই প্রক্রিয়াটির জন্য একটি ম্যাক বা পিসি প্রয়োজন। আপনি যদি একটি পিসি ব্যবহার করেন তবে নিশ্চিত করুন যে এটিতে Windows 8 বা তার পরের সংস্করণ রয়েছে এবং iTunes ইনস্টল করা আছে। আপনার আইপড টাচকে কম্পিউটারের সাথে সংযুক্ত করতে আপনার আইপড টাচের সাথে আসা তার বা অন্য একটি সামঞ্জস্যপূর্ণ তারেরও প্রয়োজন।
আপনার যদি কম্পিউটার না থাকে এবং আপনি একটি ধার নিতে না পারেন, তাহলে আপনাকে সাহায্যের জন্য অ্যাপল রিটেল স্টোর বা অ্যাপল অনুমোদিত পরিষেবা প্রদানকারীর কাছে যেতে হবে।
ধাপ 2: আপনার iPod স্পর্শ বন্ধ করুন
1 কম্পিউটার থেকে আপনার iPod টাচ সংযুক্ত থাকলে তা আনপ্লাগ করুন।
2 পাওয়ার অফ স্লাইডার প্রদর্শিত না হওয়া পর্যন্ত শীর্ষ বোতাম টিপুন এবং ধরে রাখুন৷
3-আপনার iPod টাচ বন্ধ করতে স্লাইডারটিকে টেনে আনুন, তারপর এটি সম্পূর্ণরূপে বন্ধ হয়েছে কিনা তা নিশ্চিত করতে এক মিনিট অপেক্ষা করুন৷
ধাপ 3: আপনার iPod টাচ রিকভারি মোডে রাখুন
1- আপনার iPod টাচের বোতামটি খুঁজে বের করে প্রস্তুত হন যা আপনাকে পরবর্তী ধাপে ধরে রাখতে হবে:
iPod touch (7ম প্রজন্ম) ভলিউম ডাউন বোতাম ব্যবহার করে।
iPod touch (6ষ্ঠ প্রজন্ম এবং তার আগের) হোম বোতাম ব্যবহার করে।
2- অবিলম্বে কম্পিউটারে আপনার iPod টাচ সংযোগ করার সময় আপনার iPod স্পর্শের জন্য সঠিক বোতাম টিপুন এবং ধরে রাখুন৷ বোতামটি ছেড়ে দেবেন না।
3- যতক্ষণ না আপনি আপনার iPod টাচে রিকভারি মোড স্ক্রীন দেখতে পাচ্ছেন ততক্ষণ বোতামটি ধরে রাখুন, তারপর ছেড়ে দিন।
আপনি যদি পাসকোড স্ক্রীন দেখতে পান, তাহলে আপনাকে আপনার iPod টাচ বন্ধ করে আবার শুরু করতে হবে।
আপনি যদি রিকভারি মোড স্ক্রীন দেখানোর জন্য আপনার iPod টাচ না পান এবং আপনার সাহায্যের প্রয়োজন হয়, Apple সাপোর্টের সাথে যোগাযোগ করুন।
ধাপ 4: আপনার iPod স্পর্শ পুনরুদ্ধার করুন
1- আপনার আইপড টাচটি ফাইন্ডারে বা আইটিউনসে যে কম্পিউটারের সাথে এটি সংযুক্ত রয়েছে সেটি সনাক্ত করুন৷ (আপনার সংযুক্ত iPod টাচ কিভাবে খুঁজে পাবেন তা জানুন।)
2- আপনি পুনরুদ্ধার বা আপডেট করার বিকল্পটি দেখতে পেলে পুনরুদ্ধার চয়ন করুন৷ আপনার কম্পিউটার আপনার iPod টাচের জন্য সফ্টওয়্যার ডাউনলোড করে এবং পুনরুদ্ধার প্রক্রিয়া শুরু করে। যদি ডাউনলোডে 15 মিনিটের বেশি সময় লাগে এবং আপনার ডিভাইস রিকভারি মোড স্ক্রীন থেকে বেরিয়ে আসে, তাহলে ডাউনলোড শেষ হতে দিন, তারপর আপনার iPod টাচ বন্ধ করে আবার শুরু করুন।
3- প্রক্রিয়া শেষ হওয়ার জন্য অপেক্ষা করুন।
4- কম্পিউটার থেকে আপনার iPod টাচ সংযোগ বিচ্ছিন্ন করুন, তারপর সেট আপ করুন এবং আপনার iPod touch ব্যবহার করুন৷


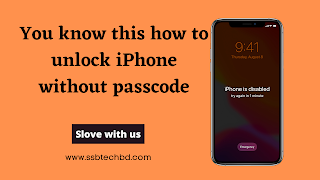









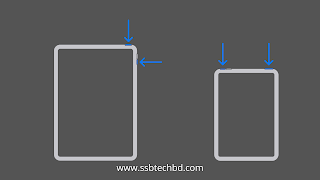




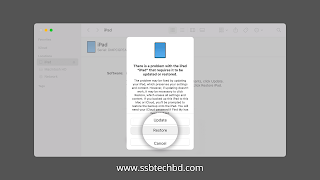










0 Comments